How to Resolve Microphone Issues in Windows 10 (2020)
Microsoft is putting all its resources on Windows 10, and nonetheless, later every major update, it somehow manages to break basic features. Simply recently, following the Windows ten update on September 10, many users faced microphone problems on the latest build. To be frank, microphone problem is not new. It's i of the common problems that has plagued Windows 10 for a very long time. In this article, we are going to prove you how to resolve microphone bug in Windows 10. We accept provided four different ways to fix the upshot and the steps are quite piece of cake and straightforward. At present having said that, let's begin the article.
Prepare Microphone Issues in Windows 10 in 2020
As already mentioned, nosotros take included 4 different ways to fix the microphone issues. The methods are quite elementary and anyone with basic computer knowledge can resolve the issue. With that said, here is the get-go method that yous should begin with.
1. Manage Microphone from Windows Settings
Before we dive into advanced settings, permit's ensure that microphone settings are correctly configured. To do then, we volition go through some Windows Settings first and then move to advanced steps. Here is the first footstep to follow.
1. Press the Windows cardinal in one case and type "microphone" in the search box. Click on "Microphone Privacy Settings" from the search event.
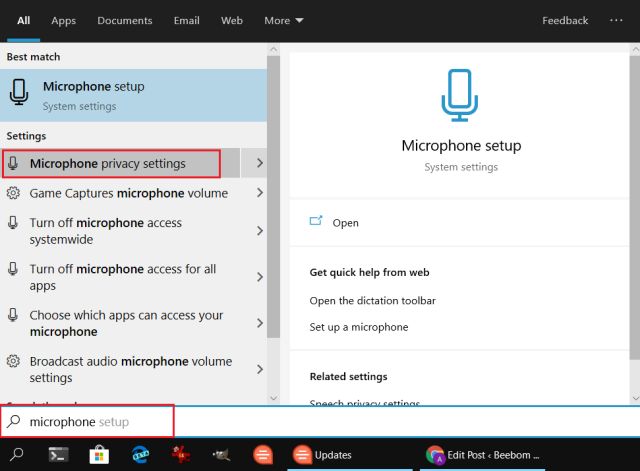
2. Here, make certain "Allow apps to admission your microphone" is turned on.
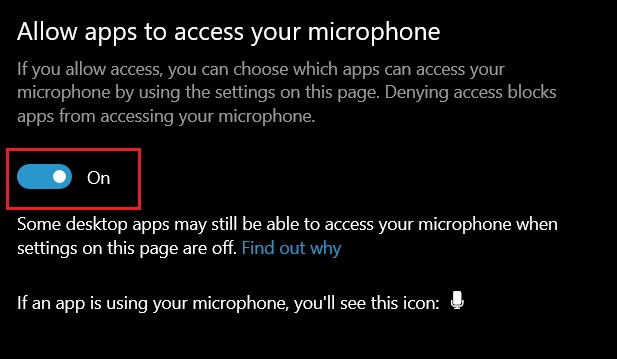
3. After that, curl downwards and inspect microphone access for all apps. Plough on microphone permission for apps that you particularly utilize for video calling or audio recording. Similarly, turn off microphone access for apps that you don't use oftentimes.
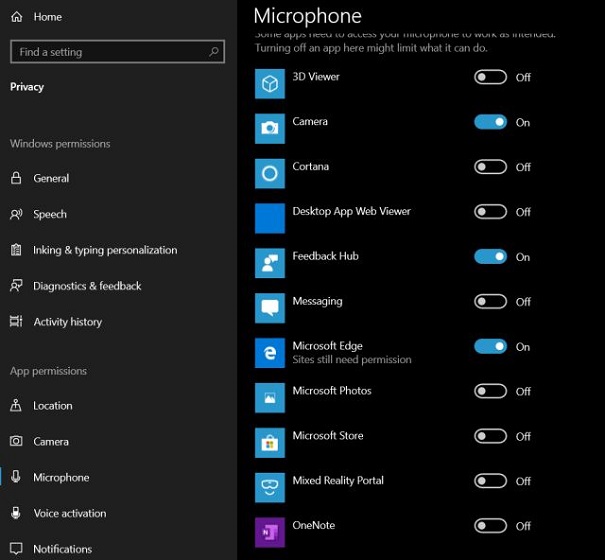
4. Now, shut the window and type "audio" in the Windows search box. Here, click on "Sound Settings".
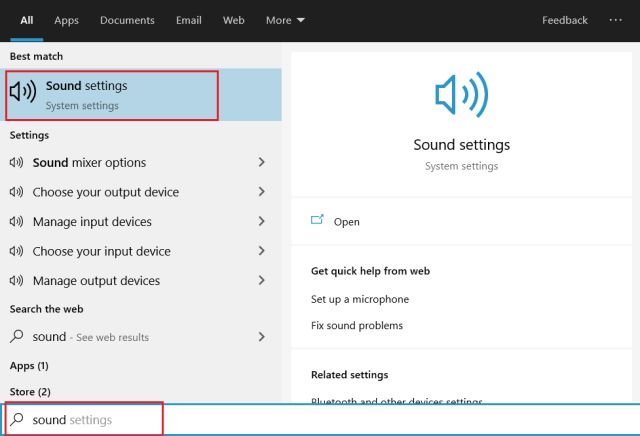
5. Scroll down and you volition find "Input" section. Hither, brand sure to select your microphone from the drop-down carte. In case, information technology does non have any microphone list, chances are your microphone is damaged or there are driver issues. I have explained how to update the audio commuter in the terminal section of this article so go through that.
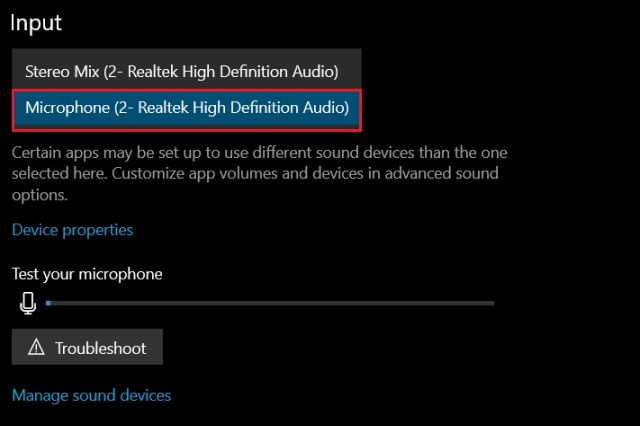
half dozen. Next, click on "Device properties" just beneath the mic setting. Here, make sure the "Disable" box is unchecked. Now, restart your computer and check if the microphone is working in Windows 10.
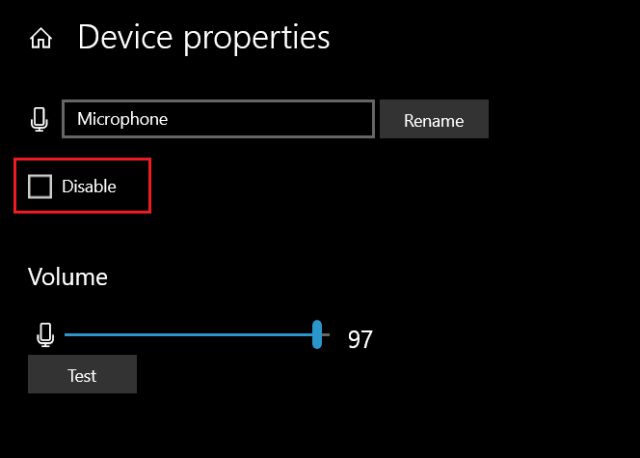
2. Configure Microphone Settings from Command Console
i. Press "Windows" and "R" key at once and a minor Run window will open up up at the bottom-left corner. Here, type "mmsys.cpl" and hit enter.
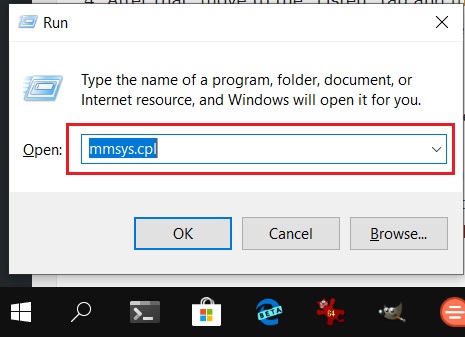
ii. A sound window will open. Here, move to the "Recording" tab and you will detect your microphone device here. Double-click on it and a properties window volition open up.
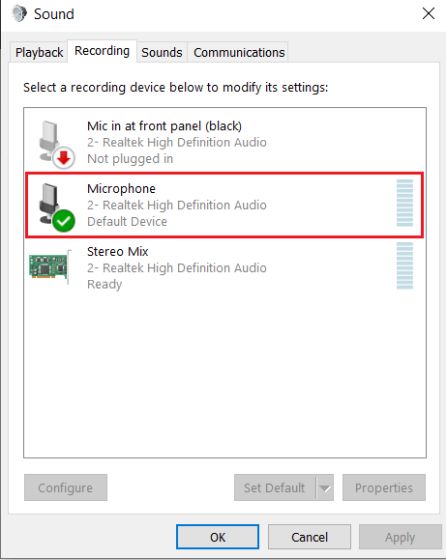
3. Here, on the General tab, brand certain "Device Usage" is enabled.
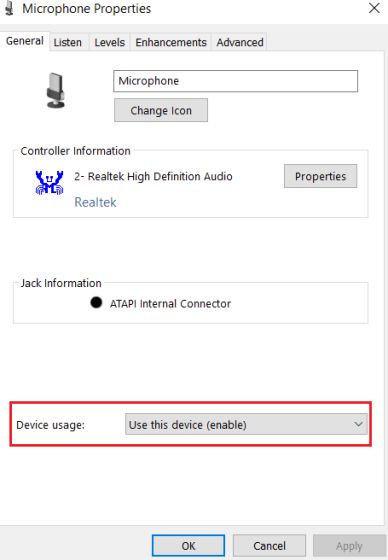
4. After that, move to the "Mind" tab and manually select your microphone device. Following that, select "Continue running when on bombardment saver" and click on the "Utilise" button.
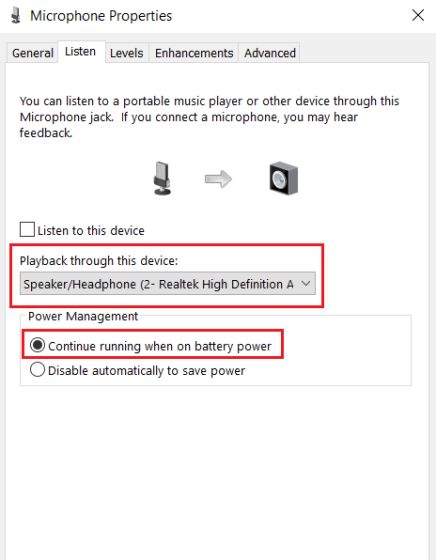
5. At present, switch to the "Levels" tab and ensure the "Microphone Level" is close to 100.
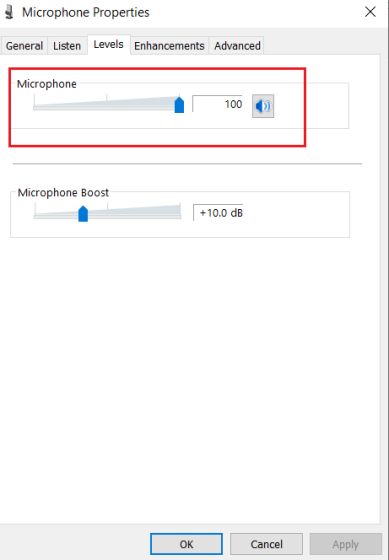
half-dozen. Having washed that, move to the final "Advanced" tab and uncheck both the boxes under the "Exclusive style" section. Finally, apply the changes and click on the "Ok" push button. Now, restart your Windows 10 PC and y'all should have a working microphone this time.
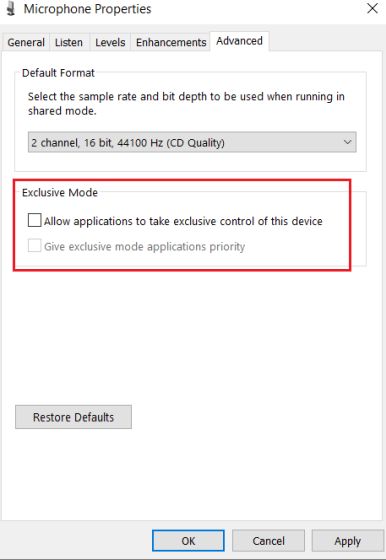
3. Adjust Game Bar Settings
If you are unable to record your sound while playing games in Windows 10 then this method will assistance you fix microphone issues in Windows x. Hither is how to go about it.
1. Press the "Windows" key again and type "game bar settings". Now, click on the superlative result.
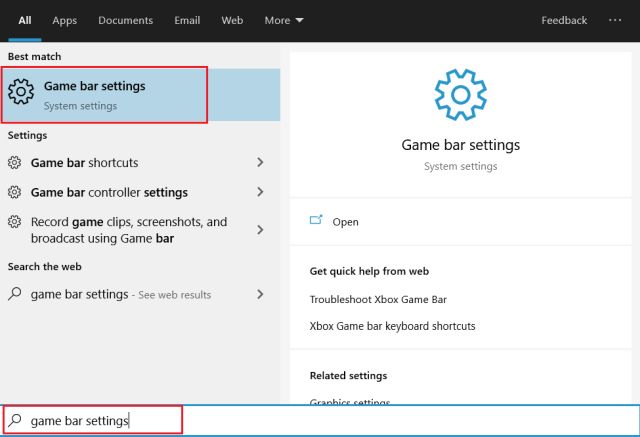
two. Side by side, switch to the "Captures" tab on the left side and curlicue down to "Recorded audio". Hither, enable the toggle and check the box located beneath. These changes will allow y'all to record sound while yous are playing a game.
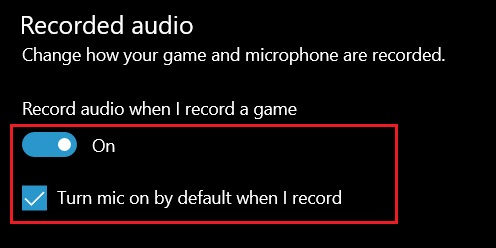
4. Update Audio Driver
If everything fails then it might be the sound driver which has become incompatible with the operating organisation and hardware device. To fix microphone bug in Windows 10, we need to update the drives as our last resort.
i. Type "Device Manager" in the Windows search box and open the superlative upshot.
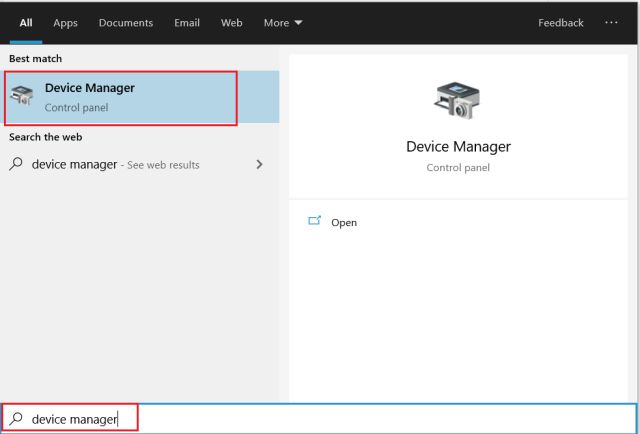
2. Here, double-click on "Sound inputs and outputs" and the menu will expand. Now, correct-click on "Microphone" and select "Update Driver".
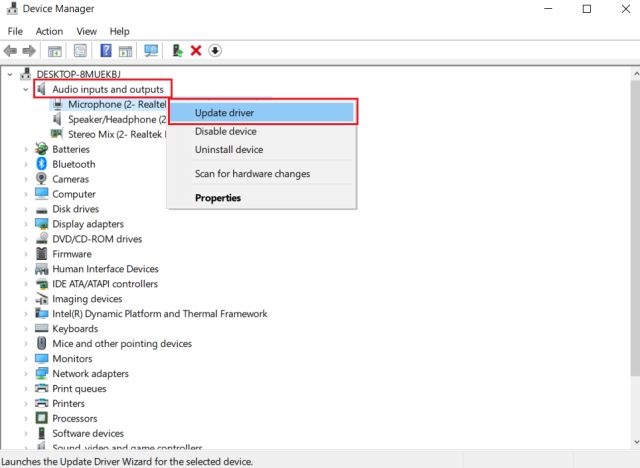
3. On the next window, click on "Search automatically" and it will cheque for the latest audio driver from the internet. So, make sure you are continued online. After that, restart your PC and hopefully this time the microphone bug goes away on your Windows x PC. In case, the microphone is still not working then in all probability, it'due south physically damaged. That means you will either take to use an external microphone or take your device to a service center to get repaired.
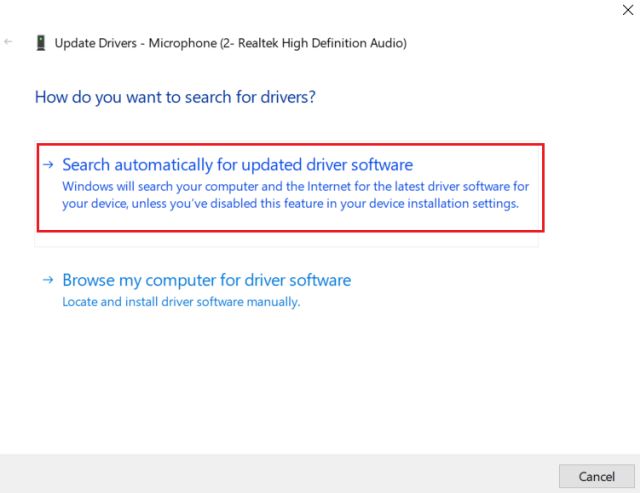
Prepare Microphone Issues in Windows x in Four Easy Ways
So that was our short article on how to resolve microphone issues in Windows 10. We have included some general and advanced steps to fix the issue. Most of the time, the microphone does non work considering some other app keeps blocking the admission. Then, follow the outset method step by step and it should fix nigh of the issues. If nothing works, yous can e'er reset your PC to start from scratch. However, remember to create a backup before you practise this. Anyway, that is all from u.s.. If you plant the article helpful, do allow usa know in the comment section below.
Source: https://beebom.com/resolve-microphone-issues-windows-10/
Posted by: preblehimee1957.blogspot.com


0 Response to "How to Resolve Microphone Issues in Windows 10 (2020)"
Post a Comment